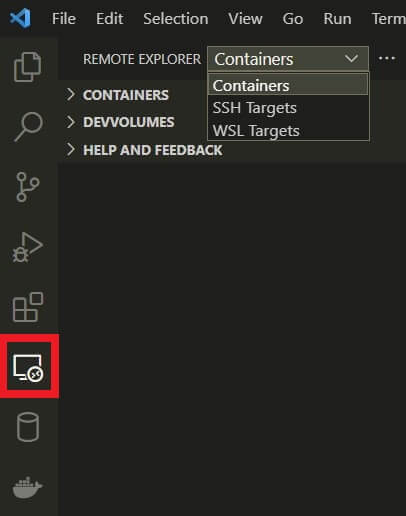Windows10上のVSCodeを利用して、リモートサーバ内のファイルを直接VSCodeから編集する方法をまとめています。
ポイントは、WSL側の設定とWindows側の設定を混合しないということです。
あくまでWindows10からリモートサーバにアクセスするので、SSHの鍵作成やSSHの設定ファイルはWindows側で行います。
- パスワード入力は面倒なので、リモートサーバには公開鍵認証方式で接続する
- sshに必要な鍵やconfigファイルは、Windows側のC:\Users\${user}.sshに配置する
- あくまでWindowsの設定なので、WSLは関係ない
RemoteSSHのインストール
VSCodeを開いて、”Remote – SSH”という拡張機能をインストールします。
https://marketplace.visualstudio.com/items?itemName=ms-vscode-remote.remote-ssh
“Remote – SSHを”インストールすると、VSCodeの左タブに”Remote Exploler”タブができるので、そこからリモートサーバにアクセスできます。
”Remote – SSH”の他に、”Remote – Containers”や”Remote – WSL”をインストールしておくと、接続先を選ぶことができます。
公開鍵方式でリモートサーバに接続する
パスワードを毎回入力するのは面倒なので、公開鍵方式でリモートサーバに接続します。
下記手順で設定をおこないます。
- Windows上でC:/Users/${user}/.ssh配下に公開鍵と秘密鍵の作成
- 公開鍵をリモートサーバに登録
- Windows上のC:/Users/user/.ssh/confingファイルの作成
- VSCodeで接続テスト
Windows上でC:/Users/${user}/.ssh配下に公開鍵と秘密鍵の作成
Windows上からssh-keygenで鍵を作成します。
PowerShellを起動してssh-keygenを実行し、こだわりがない場合はデフォルトのC:/Users/user/.ssh以下に鍵を作成しましょう。
PS C:\Users\user> ssh-keygen -t rsa -b 4096
Generating public/private rsa key pair.
Enter file in which to save the key (C:\Users\user/.ssh/id_rsa):
Enter passphrase (empty for no passphrase):
Enter same passphrase again:
Your identification has been saved in C:\Users\user/.ssh/id_rsa.
Your public key has been saved in C:\Users\user/.ssh/id_rsa.pub.
The key fingerprint is:
SHA256:nf4PIet8jTRg8aVXA7D4TQ2vy7HWpM8JkIAfr/DcnhQ user@DESKTOP-SQPN38F
The key's randomart image is:
+---[RSA 4096]----+
| ..o. |
| . o . =..|
| . + + + +.|
| ..B.* o |
| .So+E.= . |
| +.oo*.B |
| +o+.@ . |
| oo.=.= .|
| o+...+ |
+----[SHA256]-----+公開鍵をリモートサーバに登録
作成した公開鍵をリモートサーバの~/.ssh/authorized_keysに登録します。
【こちらはWindows上で実行】
PS C:\Users\user> cat .\.ssh\id_rsa.pub
ssh-rsa ...出力された文字列をコピーしましょう
【リモートサーバで操作】
$ vim ~/.ssh/authorized_keys
コピーした公開鍵を貼り付けWindows上のC:/Users/user/.ssh/confingファイルの作成
ssh用のconfigファイルをWindows上に作成します。
$ cat ~/.ssh/config
Host <ip address or host name> HostName <ip address> ForwardAgent yes User <user name> PreferredAuthentications publickey IdentityFile C:/Users/<user dir>/.ssh/id_rsa上記ファイルを作成することで、Windows上で作成した秘密鍵を利用してアクセスすようになります。
VSCodeで接続テスト
左タブから”Remote Explore”をクリックして、リモートサーバにアクセスするためのコマンドを入力します。
ssh -A user@ipアドレスを入力しましょう(-Aは多段SSHを利用する場合に必要です)。
パスワードレスでサーバにアクセスできたら成功です。
まとめ:WSLに惑わされずにWindowsで実行
この記事ではVSCodeのRemoteSSHを利用してリモートサーバにアクセスする方法を紹介しました。
ネットで検索していると、WSLを利用している記事もあります。
ただ、VSCodeはあくまでWindows上で実行されているので、設定ファイルを置くべきはWindows上です。
WSLに混乱されないように気を付けてください。