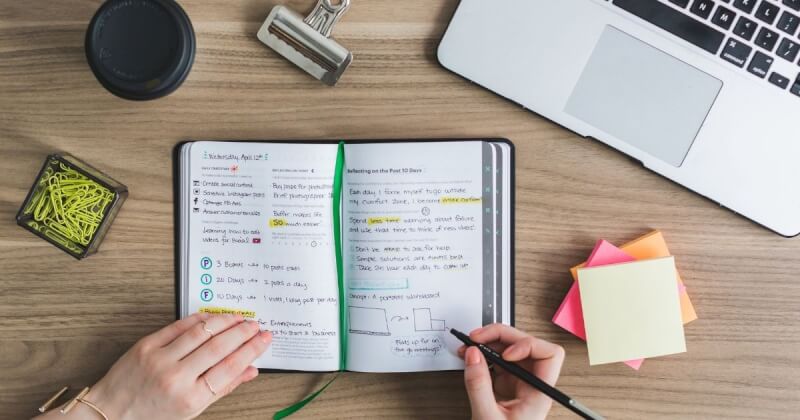インで使用しているパソコンには、Manjaro Gnome 19.0.2をインストールしています。
自分の備忘録のために、初期設定をまとめます。
定期的に更新していく予定。
- CPU: AMD Ryzen 5 2600
- GPU: GeForce RTX 2070
- MotherBoard: TUF B450M-PLUS GAMING
- Memory: DDR4 16GB×2
キーボードは日本語配列です。
日本語対応
fcitx-mozcのダウンロード
インストール直後だと日本語入力ができないので、入力可能にします。
# fcitx-mozcのインストール
$ pacman -S fcitx-mozc
# 設定ファイルを作成
$ vi .pam_environment
$ cat .pam_environment
XMODIFIERS=@im=fcitx
GTK_IM_MODULE=fcitx
QT_IM_MODULE=fcitx
DefaultIMModule=fcitx
# 自動で読み込むように設定
$ fcitx-autostart上記のあと、一度ログアウトしてログインし直せば日本語入力が可能になるはずです。
ctrl + spaceや、全角/半角キーで日本語入力にできるはず。
fcitx-autostartコマンドで「xmodifiersを設定してください。」と警告が出るかもしれませんが、無視しても問題ありません
ちなみに、mozcとはGoogle日本語入力のオープンソース版です。
https://ja.wikipedia.org/wiki/Google_%E6%97%A5%E6%9C%AC%E8%AA%9E%E5%85%A5%E5%8A%9B#Mozc
フォントの設定
Google Noto Fontsをインストールします。
設定方法はこちらを参考にします
$ sudo pacman -S noto-fonts-cjk
$ cd /etc/fonts/conf.d
$ sudo ln -s ../conf.avail/70-noto-cjk.confこのあとにログアウトとして再ログインすると設定が反映されています。
ホームディレクトリ下のディレクトリ名を日本語から英語に変更
端末を使って操作する際に、ディレクトリ名が日本語だと非常にめんどくさいので、英語に変更します。
$ LANG=C xdg-user-dirs-gtk-updateNVIDIA driverのインストール
デフォルトでは、nouveauで動いているのでnvidiaのドライバーに変更します。
公式ドキュメントが参考になります。
# 現在利用しているドライバを調べる
$ sudo lspci -k | grep -A 2 -E "(VGA|3D)"
06:00.0 VGA compatible controller: NVIDIA Corporation TU106 [GeForce RTX 2070 Rev. A] (rev a1)
Subsystem: ASUSTeK Computer Inc. TU106 [GeForce RTX 2070 Rev. A]
Kernel driver in use: nouveau
# kernelのバージョンを調べる
$ sudo pacman -Qe | grep linux
linux54 5.4.39-1
...
$ sudo pacman -Syu
# https://www.nvidia.com/Download/index.aspx ここから適切なドライバのバージョンを調べる
# 下記コマンドで候補が出てくるが、今回の場合はlinux54-nvidia-440xxを選択する
$ sudo pacman -S nvidia再起動して上記コマンドで利用しているドライバを調べれば、nvidiaに変更されているはずです。
必要なソフトウェアのインストール
AUR(Arch User Repository)の有効化
まず、archのドキュメントを参考にAURを有効化します。
pamac(ソフトウェアの追加と削除)を開いて、設定からAURを有効化します。
pacmacではなくてpamacです。
base-devel
ビルドに必要なパッケージを入れておきます。
$ sudo pacman -S --needed base-develchromiumブラウザ
ブラウザにchromiumをインストールします。
Amazon prime video等を視聴するためには、chromium-widevineも必要です(chromeなら既にインストール済みらしい)。
$ sudo pacman -S chromium
$ pamac build chromium-widevineちなみに、choromiumではなくて、chromeを入れたい場合はpamacからいれます。
$ pamac build google-chromevisual studio code
エディタにvisual studio codeを利用しているので導入します。
$ sudo pacman -S code
# AURはこちら
$ pamac build visual-studio-code-binfish
fishはデフォルトシェルとして設定しないことが推奨されています。
なので、.bashrcにfishの起動コマンドを追加します。
$ sudo pacman -S fish
$ sed -ie '$a exec fish' ~/.bashrcdocker
# インストール
$ sudo pacman -S docker
# 起動
$ sudo systemctl start docker
# 自動起動
$ sudo systemctl enable dockerテキストのスケーリング
文字が小さいのでスケーリング値を変更して文字の大きさを変更します。
$ gsettings set org.gnome.desktop.interface text-scaling-factor 1.2CapsLockをCtrlキーへ
Gnomeの機能です。
# CapsLockをCtrlへ
$ gsettings set org.gnome.desktop.input-sources xkb-options "['ctrl:nocaps']"
# 設定を初期状態にリセットする
$ gsettings reset org.gnome.desktop.input-sources xkb-options