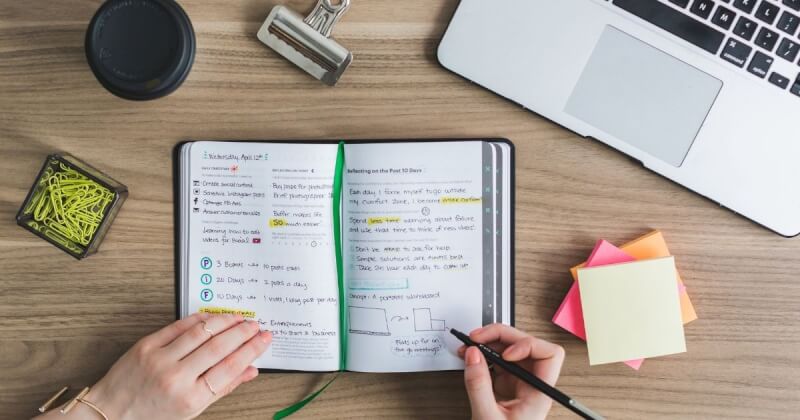自宅用NASとして、Synology DS216jを使用しています。外部から自宅のNASに接続する方法として、Quick Connectという仕組みが提供されていて、非常に簡単に外出先から自宅のNASにアクセスできます。
しかしながら、Quick Connectの転送速度はちょっと遅いです。そこで、この度Quick ConnectからDynamic Domain Name System(DDNS)に変更することにしました。また、ついでにhttps通信を有効にします。
DSMのバージョンは6.2です。基本的にこちらのSynologyコミュニティに従えば設定できます。
DDNSに変更することで転送速度が速くなった気がするので、QuickConnectの転送速度に不満がある方にはおすすめです!
※ SynologyNASのデータをAWSのS3 Glacierにバックアップを取る方法に関して、記事を書きました。興味のある方はページ最後のリンクからご覧ください。
QuickConnectとDDNS
公式のサポートに書かれていますが、2つの違いは下記になります。
| QuickConnect | DDNS | |
| ルータの設定 | 必要なし | 必要あり |
| サードパーティの証明書 | サポートなし | サポートあり |
| 転送速度 | 遅い | 早い |
| おすすめな人 | Synology NASの初心者 | ルータ設定ができる人や転送速度を求める人 |
QuickConnectはSynology社が用意している中継サーバを経由してDSMにアクセスする仕組みです。一度中継サーバを経由するので、転送速度は遅くなってしまいます。
一方で、DDNSは直接DSMに接続するため、QuickConnectと比べて転送速度が高速なようです。
転送速度を求める人は、DDNSを利用するべきですね。DDNSを有効にしていきます。
QuickConnectからDDNSへ
設定は下記の順番になります。
- NASのDSMにアクセス
- DDNSの設定
- DNSサーバの設定
- HTTPS通信の有効化
- ルータのポートフォワーディングの設定
それぞれ詳細を確認していきます。
1. NASのDSMにアクセス
まず、DiskStation Manager(DSM)に接続します。
QuickConnectを利用している人は、ブラウザからアクセス可能です。
URL:https://quickconnect.to/hoge
2. DDNSの設定
ここからはDSM上での操作です。
「コントロールパネル」→「外部アクセス」→「DDNSタブ」に進み、追加ボタンを押して、下記を入力してください。
サービスプロバイダ:Synology
ホスト名:(好きな文字列).(好きなものを選択)入力後、「テスト接続ボタン」を押します。
ホスト名が他人と被っていたりすると、失敗してしまうので、失敗したら修正しましょう。
最後に、下部のチェックボックスにチェックを入れて、OKボタンで設定は完了です。
3. DNSサーバの設定
Domain Name Server(DNS)の設定を行います。googleのDNSサーバを指定してみます。
「コントロールパネル」→「ネットワーク」→「全般タブ」に進みます。
DNSサーバを手動設定にチェックを入れて、下記を入力します。
優先DNSサーバ:8.8.8.8
代替DNSサーバ:8.8.4.4優先DNSサーバは、自分のルーターで設定している場合、ルーターのIPにしても構いません。
4. HTTPS通信の有効化
ここは、最初に紹介したSynologyコミュニティのページと手順が異なります。
「コントロールパネル」→「セキュリティ」→「証明書タブ」に進み、追加ボタンを押します。
「既存の証明書を置き換えます」にチェックを入れ、synology.comを選択します。
次に、「Let’s Encryptからの~」にチェックを入れ、規定値としての証明書に設定して、次へを押します。
その後、先ほど設定したドメイン名、自分のメールアドレスを入力します。
サブジェクトの別名は入力しなくても大丈夫です。
5. ルータのポートフォワーディングの設定
「コントロールパネル」→「ネットワーク」→「DSM設定」に進み、DSMポートのHTTPとHTTPSのポート番号を調べます。
あとは、自分のルータの設定画面からHTTPとHTTPSの利用ポートの開放を行ってください。
ここだけは、ルーターによって方法が違うので自分で調べるしかないです。
また、セキュリティを考えてHTTP通信を禁止する場合は、ここで「HTTPS接続をHTTPSに自動リダイレクトする」にチェックを入れてください。
チェックを入れて適用すると、http://host.~~~で接続しても、httpsにリダイレクトされるようになります。
接続チェック
家のLANに接続していない端末のブラウザからhttps://hostname.synology.com等でアクセスしてみてください。
警告画面が出ないで、DSMへのログイン画面が出れば設定完了です。
まとめ
QuickConnectからDDSMに変更する方法を紹介しました。QuickConnectはお手軽で便利ですが、転送速度の遅さが気になります。接続方法をDDSMに変更することで早くなった気がします。
QuickConnectでDSMに接続していて転送速度が遅いなと感じたことがある人は、試してみる価値があると思います。