この記事では、Synology NASのデータをAmazon Web Service (AWS)のS3 Glacierにバックアップする方法を紹介します。
NASではRAIDを設定していても物理的な故障の危険があるので、クラウドにデータをバックアップすることが推奨されています。
この記事では有名なクラウドサービスであるAWSが提供しているS3 Glacierを利用して、Synology NASのバックアップを取得する方法を紹介します。DSMは7.1です。

自分の利用しているSynology NASはDS216jです。調べてみると、現在はDS220jまで出ているんですね。新しいの使ってみたい、、、
手順は下記になります。各手順の詳細を画像付きで説明していきます。
- AWSのアカウントを作成
- IAMでSynologyNASからアクセスするユーザとグループの作成
- Synology NASに接続して、Glacier Backupをインストール
- GlacierBackupでバックアップタスクを登録
AWSのアカウントを作成
AWSのトップページからアカウントを作成しましょう。入力フォームに必要な情報を入れていくだけで簡単に作成可能です。
カード情報などを登録する必要がありますが、登録するだけではお金はかからないので安心してください。
AWS IAMでGlacierへのアクセス権限を持ったユーザの作成
ここでは、NASからGlacierにアクセスするための適切な権限を持つユーザを作成します。
Synology NASのデータをGlacierにバックアップするときは、Synology NASからGlacierに直接データを転送します。このとき、Synology NASは、Glacierにアクセス可能なユーザーアカウントを利用する必要があります。
AWSコンソールにログインするときのルートユーザーでは過剰権限なので、Identity and Access Management (IAM)と呼ばれるサービスで最小権限をもつユーザーを作成し、作成したユーザーアカウントを使うようにSynology NASで設定を行います。
IAMでユーザを作成する手順
AWSにログインしてマネジメントコンソール画面に移動したら、左上の「サービス」から、IAMを探してクリックしてください。「セキュリティ、ID、およびコンプライアンス」というグループ内にあります。
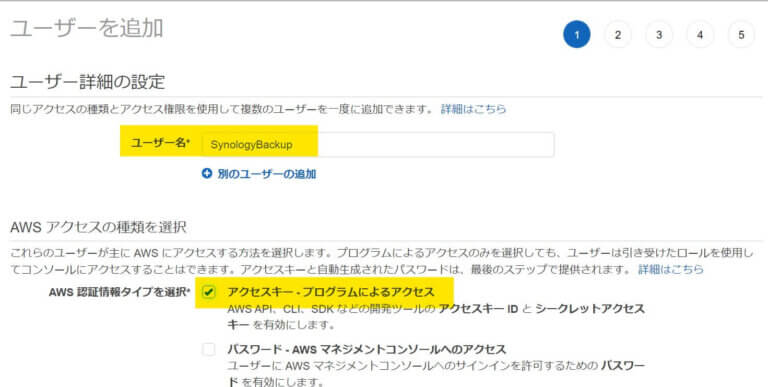
ユーザー名(画像上ではSynologyBackup)を入力し、アクセスの種類で「アクセスキー・プログラムによるアクセス」を選択して次に進んでください。
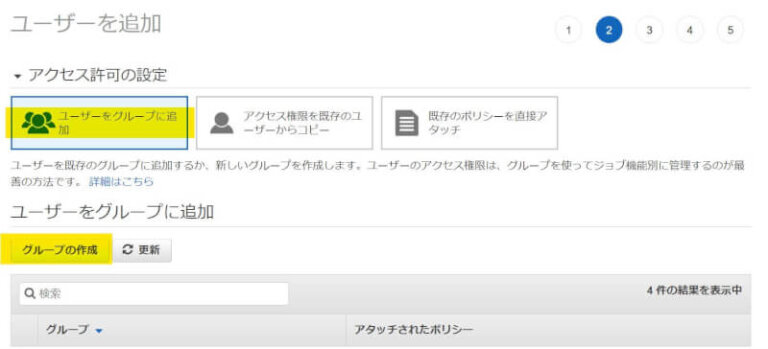
ユーザーをグループに追加を選択し、下側のグループの作成をクリックしてください。
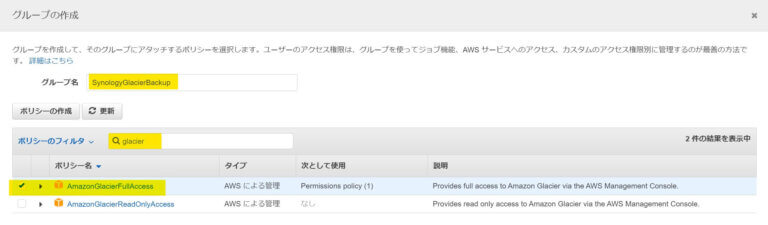
グループ名を入力(SynologyGlacierBackup)し、ポリシーのフィルタで、「glacier」と検索してください。検索すると、「AmazonGlacierFullAccess」と呼ばれるポリシーが見つかるので、チェックして次に進んでください。
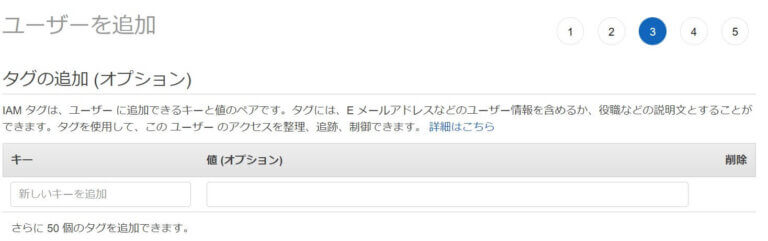
こちらは任意なので、必要な人はタグを追加しておきましょう。
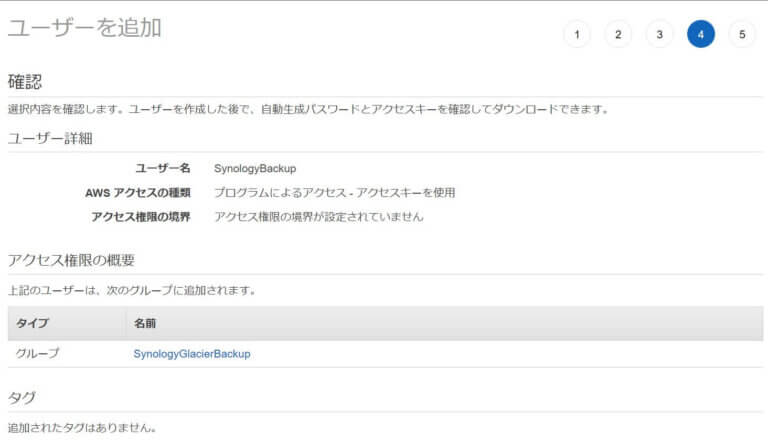
確認画面です。問題なければ次に進んでください。

アクセスキーとシークレットアクセスキーを確認します。これは後に利用します。
この画面以外では保存できないので確実に保存しましょう。保存できなかった場合は、キーの再生成を行う必要があります。
Synology NASにGlacier Backupをインストール・設定する
AWSでのユーザーの作成はできたので、次にSynology NASの設定を行っていきます。
Glacier Backupパッケージのインストール
SynologyNASのDSMにアクセスして、パッケージセンターを起動します。
検索フォームにglacierと入力すると、”Glacier Backup”というパッケージが見つかるので、それをインストールします。
このパッケージはSynologyの公式から提供されています。Glacierに簡単にバックアップできるパッケージを公開してくれているのはすごいですね。
Glacier Backupにバックアップタスクの作成
DSMにインストールしたGlacier Backupを起動して、タスクを登録します。

左メニューから「バックアップ」を選択し、操作から「作成」をクリックしましょう。
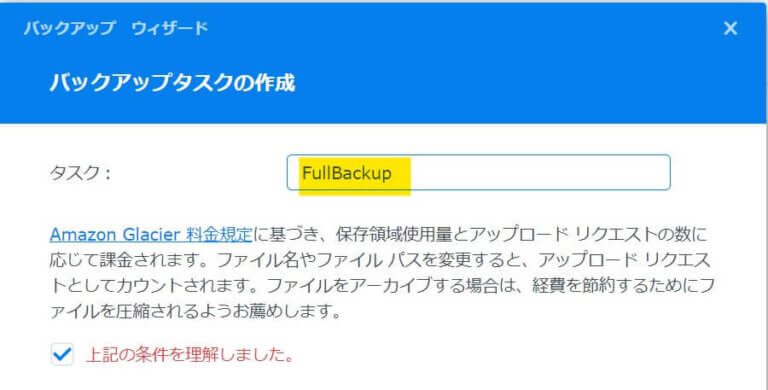
タスク名(FullBackup)を決めます。
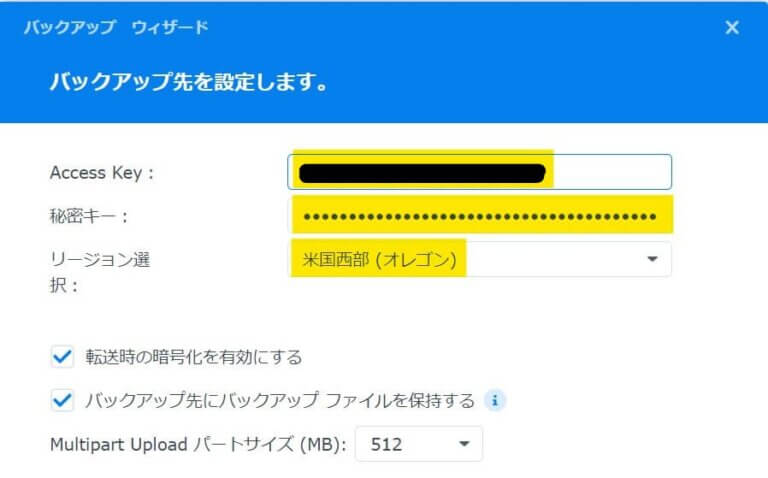
先ほど作成したIAMユーザのアクセスキーと秘密キーを入力します。リージョンはどこでも良いですが、リージョンによって金額が異なる(参考ページ)ので、好みに応じて選択してください。
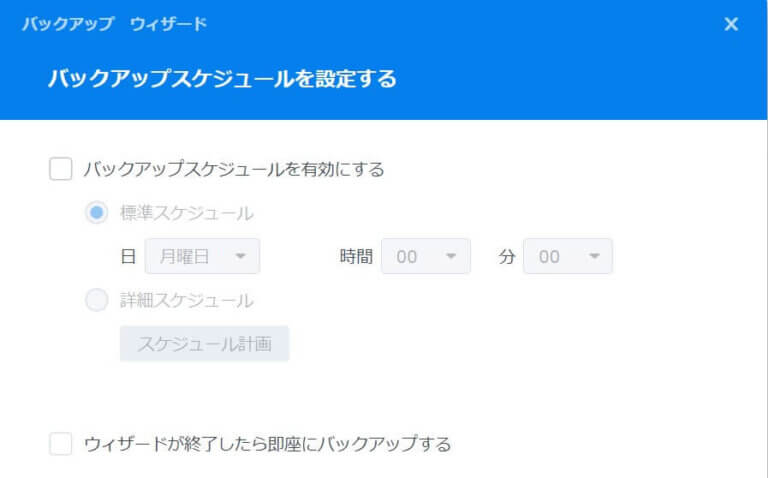
バックアップスケジュールを組む人はここで設定します。自分は毎回手動で実行しているので特に設定していません。
お疲れ様です。以上で設定は終了です。
まとめ
SynologyNASのデータをAWSのS3 Glacierにバックアップする方法を紹介しました。Glacierと他のクラウドサービスとの値段比較は他の記事にまとめようと思います。
NASには重要なデータをたくさん置くので、バックアップを取っていると安心ですよね。
NASをRAID構造にしても物理的な故障や災害の問題は残るので、クラウドにも上げておくと良いと思っています。
※金額に下記の記事にまとめました。
 SynologyNASにおけるS3 Glacierの利用料金を実例から紹介
SynologyNASにおけるS3 Glacierの利用料金を実例から紹介関連記事
 Synology DS216jでQuickConnectからDynamicDomainNameSystem(DDNS)に変更
Synology DS216jでQuickConnectからDynamicDomainNameSystem(DDNS)に変更



[…] 前回の記事ではSynology NASでS3 Glacierにバックアップする方法を紹介しました。今回は、実際にどのくらいのデータのときにどのくらいの利用金額がかかりそうなのかを見積もる方法を紹介します。 […]