タイトル通りですが、Windows11で入力切替を無変換キーと変換キーで行う方法を紹介します。
この設定を行うことで、Macのようにスペースキーの左右にあるキーを使って入力切替が可能になります。
英字配列と日本語配列で設定方法が異なるので、二つの方法を紹介します!
※Windows10は下記のページを参考にしてください!
目次 非表示
日本語配列レイアウトを利用
日本語配列キーボードでは、設定は非常に簡単にできます。
追加のソフトウェアのインストールも必要なく、下記3ステップで完了できます。
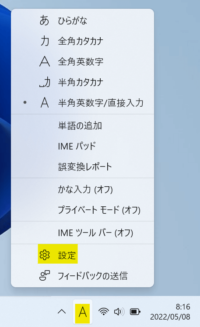
1.
画面右下のIMEボタン(”A”や”あ”)を右クリックして、設定ボタンをクリックします。
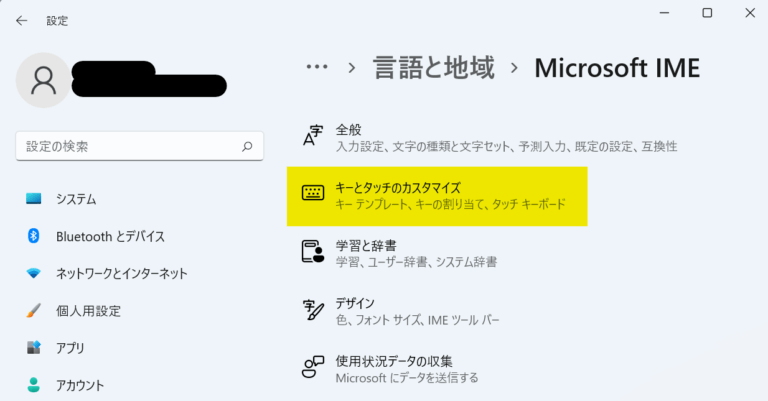
2.
「キーとタッチのカスタマイズ」をクリックします。
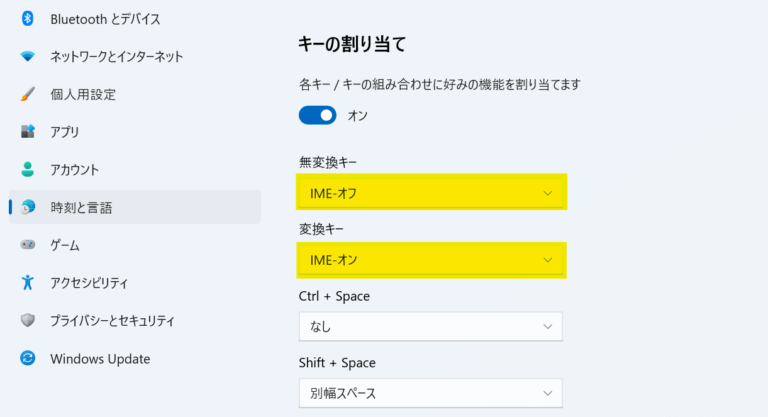
3.
無変換キーを「IME-オフ」にして、変化キーを「IME-オン」にします。
IMEとは「Input Method Editor」の略で、別名は日本語入力ソフトとも呼ばれます。
IMEをオフにすることで日本語入力を無効化にし、IMEをオンにすることで日本語入力を有効化できます。
英字配列レイアウトを利用
英字配列キーボードでは、変換キーと無変換キーは存在しないので、変換/無変換キーで入力切替を行うことは物理的に不可能です。
ここでは、スペースキーの左右にあるキーを変換/無変換キーとみなして、入力切替を行う方法を紹介します。
PowerToysというMicrosoft製のソフトウェアのインストールが必要になります!

自分は日本語配列キーボードを無理やり英字配列キーボードとして利用しています。そういう特殊なことをやりたいときも下記の方法で設定可能です!
PowerToysのインストール
Microsoftの公式ドキュメント(PowerToys)からダウンロードしてインストールしましょう。
PowerToysとは、Microsoftが開発しているWindowsのユーティリティツールです。
エクスプローラーでのPDFのプレビュー表示や、キーボードの割り当て、ファイル名の一括変換等、便利なツールが集まっています。
気になる方は、公式サイトをご覧ください!(Microsoft PowerToys: Windows をカスタマイズするためのユーティリティ)
PowerToysの設定
PowerToysのKeyboardManagerから設定していきます。
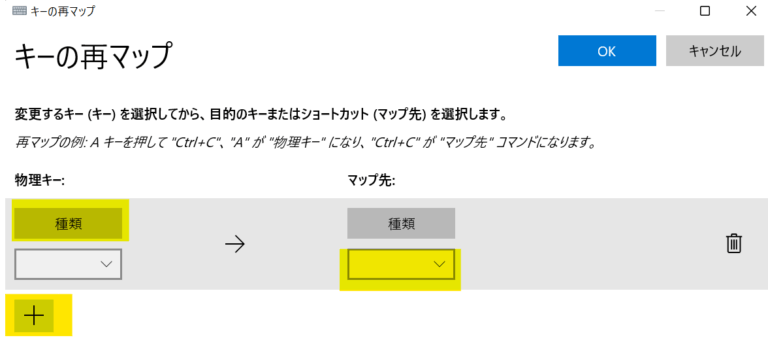
2.
「+」ボタンをクリックした後、物理キーメニューの「種類」をクリックします。
入力ウィンドウが出現するので、日本語配列での無変換キー(スペースキーの左)を押して、キーIDを入力します。
次に、マップ先の矢印ボタンから、「IME Non-Convert」を選択します。
これで、「無変換キー⇔IMEオフ」の関係を登録できました。
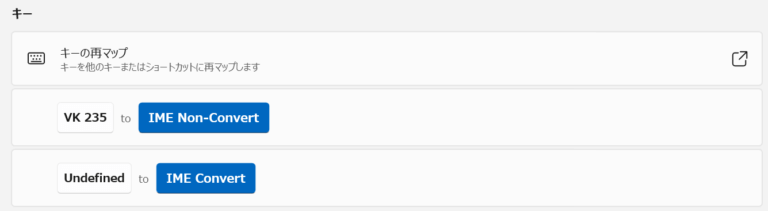
3.
2で行ったことを、変換キー(スペースキーの右横)に対しても行います。「変換キー⇔IMEオン」の関係を登録しましょう。
自分の環境では無変換キーは「VK235」で、変換キーは「Undefined」と認識されました。
画像のようなマップ関係ができていれば完了です。
まとめ
Windows11で日本語と英語の入力切替をスペースキーの左右にあるキーで行う方法を紹介しました。
スペースキーの左右で入力切替を行うことで、ホームポジションから手を動かすことなく親指で入力切替が可能になります。
快適な入力環境を作っていきたいですね!


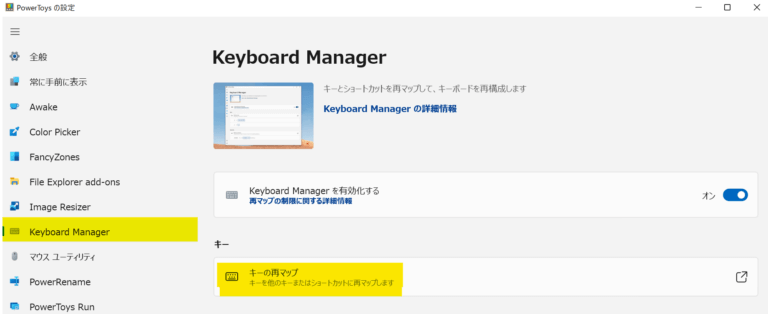


[…] Windows11で入力切替を無変換・変換キーで行う方法! […]