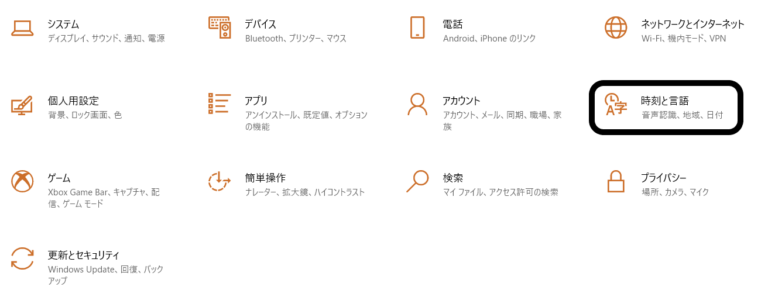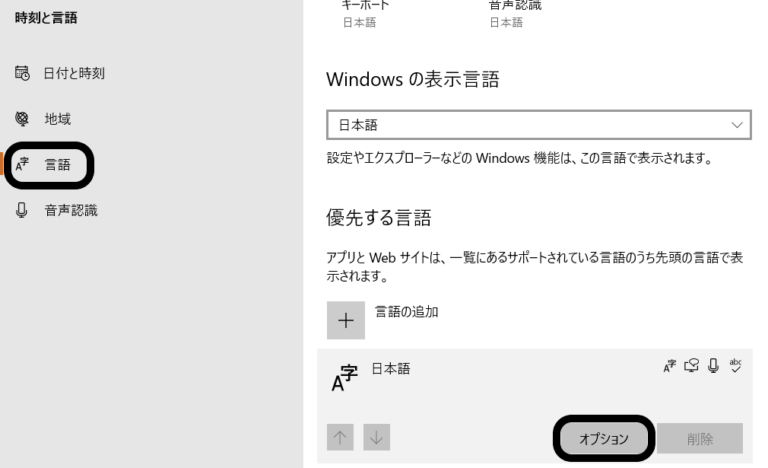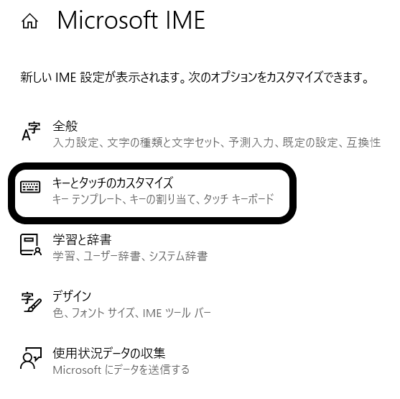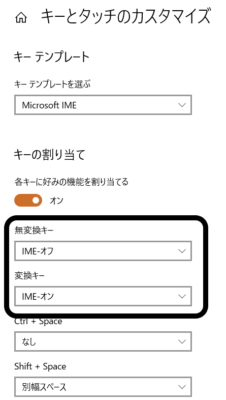Windowsを利用しているほとんどの方は、おそらく半角/全角キーで入力切替を行っていると思います。
ただ、半角/全角キーは左上にあることが多く、ホームポジションから手を動かす必要性が出てきてしまいますよね。私にとっては非常にめんどくさいです。
この記事ではそのような方を対象に、Windowsでも入力切替をMac風(スペースキーの隣で入力切替)にする方法を紹介します。
Windowsの機能を利用するので、ソフトウェアのインストールは必要ありません!
ポイント
- PC:Dell Inspiron 7300
- OS:Windows10 Pro
- スペースキーの左キー:無変換キー
- スペースキーの右キー:変換キー

Windowsでは、無変換キーと変換キーの動作はデフォルトの機能で変更可能です!
設定方法
早速設定していきましょう。
無変換キーを「IME-オフ」にして、変換キーを「IME-オン」にします。
ちなみにIMEは”Input Method Editor”の略です。別名では日本語入力ソフトとも呼ばれます。
日本語入力ソフトなので、IME-オンにすることで日本語入力となり、IME-オフとすることで英語入力になるということですね。
まとめ
Windows10のパソコンで、入力切替をMac風(スペースキーの両隣で入力切替)にする方法を紹介しました。
無変換キーと変換キーがスペースキーの両隣についているキーボードを利用している場合、キー変換ソフトのインストールなどは不要で簡単に設定可能です。
私のようなホームポジションから手を動かしたくない怠惰な人には、必須の設定ですね!